Algunos me pregunaron qué pasos debían dar para instalar Linux en sus equipos. Cabe destacar que este proceso no daña absolutamente en nada el Sistema Operativo Windows. Una de las ventajas de Linux es que puedes mantener Windows y probar al mismo tiempo este poderoso sistema operativo. Luego de la instalación cada vez que arranques tu máquina te preguntará si deseas entrar a Windows o a Linux.
Les dejo unas recomendaciones para la instalación:
- Como regla general debemos mencionar que siempre (remarco, siempre) hay que realizar una copia de seguridad de todos nuestros archivos. Nunca está demás guardar una copia de aquellos archivos que de perderlos, nos dará un gran dolor de cabeza. Aunque el proceso de instalar linux es muy seguro, a veces suceden errores voluntarios o involuntarios y para eso es mejor prevenir que curar.
- Bajamos de esta página (click aquí) la distribución de linux Ubuntu en su versión 8.04.
- Seleccionamos las indicaciones que vienen por defecto (tal cual está allí).
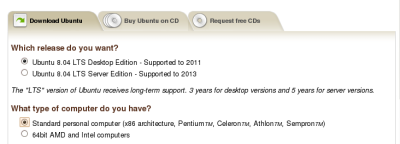 Ya seleccionada la versión “Desktop Edition” y el tipo de computadora “Standard personal computer” vamos a la siguiente sección donde escogemos el lugar más cercano a nuestra ubicación (ej. South América - Brazil C3SL/FPR).
Ya seleccionada la versión “Desktop Edition” y el tipo de computadora “Standard personal computer” vamos a la siguiente sección donde escogemos el lugar más cercano a nuestra ubicación (ej. South América - Brazil C3SL/FPR).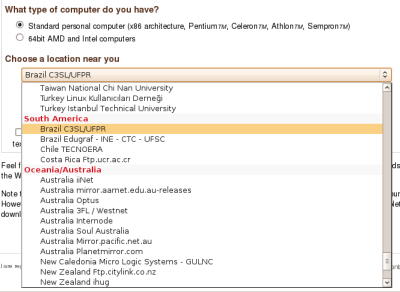
- Hacemos click en el botón “Start Download” asegurándonos que la casilla de verificación de abajo NO ESTÉ TILDADA

- Nos aparecerá luego de esperar unos segundos un cuadro de diálogo preguntándonos si queremos descargar el archivo “ubuntu-8.04-desktop-i386.iso. Presionamos el botón “Save File” y luego escogemos algún lugar de nuestro equipo donde guardarlo.
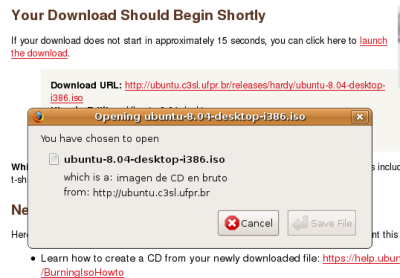
- Una vez terminada la descarga, vamos hasta donde guardamos el archivo “.iso” y con algún software de grabación de discos (ej. Nero, Fireburner, Roxio , etc - también puedes usar el k3b
 ) lo grabas en un cd virgen.
) lo grabas en un cd virgen. - Los pasos para la instalación en sí, lo he sacado de un blog dedicado a ubuntu del todo recomendable “Entre Tuxes y Pepinos“. Gracias a CeeC, por compartir este material.
Instalar Ubuntu 8.04 Hardy Heron desde Windows con Wubi
19 05 2008 Con este manual vamos a ver lo sencillo que es instalar Ubuntu Hardy desde Windows mediante Wubi. El proceso de instalación y desinstalación incluye capturas detalladas de cada paso para que sea aún más simple de lo que ya lo es de por sí.
Introducción Ya hemos visto que es realmente sencillo instalar Ubuntu, y que tenemos incluso alternativas menos gráficas pero más eficientes. Sin embargo en ocasiones nos cuesta “convencer” a un amigo o familiar a que lo pruebe. El simple hecho de tener que hacer el particionado del disco es algo que rechazan muchos de forma sistemática.
El objetivo de Wubi es precisamente ese, el ofrecer una cómoda alternativa a los usuarios de Windows de probar Ubuntu sin tener que hacer ningún tipo de particionado y sin riesgos para los datos de sus disco.
Obviamente el rendimiento no será igual, pero en absoluto es malo ni comparable por ejemplo con el que ofrece el probarlo en un LiveCD.
El proceso de instalación es muy sencillo, como si fuera una aplicación más. El método de instalación es igual de simple, una vez más como si fuera una aplicación más de Windows.
El manual está dividida en cuatro secciones y la segunda (la instalación propiamente dicha) en otras dos subsecciones que están claramente diferenciadas.
1.- ¿Qué necesitamos? Obviamente necesitamos un ordenador con un sistema Windows instalado. También necesitaremos que un disco o partición tenga al menos 4GB de espacio libre, y si son 8GB, mejor que mejor pues es la cantidad recomendada.
El ordenador debe disponer de una unidad lectora de CD y también tenemos que hacernos un LiveCD de Ubuntu Hardy. Puedes descargarlo o pedir que te envíen uno a casa de forma totalmente gratuita.
2.- Instalando Ubuntu Hardy con Wubi Como os comenté en la traducción, tendremos tres etapas durante el proceso de instalación. No os asustéis por ello ya que como veréis son realmente sencillas y no os podréis perder con ayuda de las capturas. Comencemos.
2.1.- Primera etapa: Instalación desde Windows Estando en Windows, vamos a introducir el LiveCD de Ubuntu Hardy en la unidad lectora de CDs y el autorun del CD nos mostrará la siguiente ventana:

Podéis las distintas opciones que tenemos. La primera es para iniciar en modo LiveCD reiniciando la máquina, pero la que nos interesa es la segunda “Instalar dentro de Windows“, así pues hacemos click sobre dicho botón.

La ventana que tenemos encima es todo lo que tenemos que configurar. No es mucho, ¿verdad? En cualquier caso os explicaré para qué es cada cosa.
- Unidad para la instalación: Esto es lo que os comenté antes, el disco o partición donde vamos a instalar Ubuntu. No os preocupéis por lo que tengáis en ella, no borrará nada ni podrá en riesgo el sistema Windows. Sólo ha de tener espacio suficiente para albergar Ubuntu. ¿Cuánto espacio? Vamos a verlo.
- Tamaño de la instalación: Tal y como cité anteriormente, el espacio mínimo que necesitamos es de 4GB, pero es más que recomendable que le deis 8GB para que el sistema vaya más suelto y tengáis espacio suficiente para instalar más aplicaciones.
- Entorno de escritorio: De momento y con este CD sólo podemos elegir Ubuntu (GNOME). Puede que en un futuro o en versiones DVD podamos elegir más sabores como Kubuntu (KDE), Xubuntu (Xfce), etc.
- Idioma: No hace falta explicación.
- Usuario: Por defecto os pondrá el mismo usuario que tenéis en Windows, pero podéis cambiarlo. El usuario es el nombre con el que iniciaréis sesión en Ubuntu, al igual que hace Windows cuando hay más de un usuario en la máquina.
- Contraseña: Pondremos dos veces la contraseña que queremos para nuestro usuario.
Y eso es todo. No hay líos de particionado, ni de configuración de hardware, ni de nada. Como veis es sumamente simple.
Cuando hayáis acabado, dadle al botón “Instalar“…

Y la cosa comenzará. En el fondo no está aún instalando el sistema. Lo que está haciendo es preparar unos “archivos temporales” de instalación para la segunda fase, que será la que sí haga la instalación como tal.

Y listo. Una vez finalice de construir esos archivos temporales os avisará de que ha terminado y nos preguntará si queremos reiniciar el sistema para continuar con el proceso, o bien si estáis haciendo algo en Windows, reiniciar más tarde.
| 2.2.- Segunda etapa: Instalación desde Ubuntu |
Una vez reiniciemos, en lugar de iniciarse de forma automática Windows, nos mostrará un menú de selección para elegir si iniciar Windows o Ubuntu.

Elegimos la segunda opción para continuar con la instalación y nos mostrará otro menú de selección, en esta ocasión para elegir el “menu.lst“. Elegimos la primera opción que veis en la siguiente captura:

Ahora se nos mostrará el logo de Ubuntu con una franja naranja que rebota de izquierda a derecha, hasta que se vacíe y comience a llenarse de naranja de nuevo de izquierda a derecha para indicar el progreso de inicio. Es probable que tarde un par de minutos aproximadamente, pero tranquilos, es sólo para el proceso de instalación.

Cuando finalice de llenarse la barra de color naranja nos mostrará el wallpaper de Hardy con una ventana que se llama “Comprobando la instalación“.

Este proceso en realidad comprende varios subprocesos: un particionado virtual, formateo de las particiones virtuales, copia de archivos del sistema, configurar apt (el gestor de paquetes), descargar e instalar paquetes extras de idiomas (si tenemos conexión a internet), configurar hora, detección y configuración de hardware, configuración de grub, eliminación de los archivos temporales de instalación… Una vez finalice, reiniciará la máquina de nuevo.
Enhorabuena, acabas de instalar Ubuntu. ¿Difícil?
| 3.- Inicio del sistema Ubuntu ya instalado |
Ya tenemos disponible el acostumbrado grub, que es el menú de elección de sistema operativo que instala Ubuntu.

En él podemos elegir que inicie Ubuntu (primera opción), Ubuntu en modo de recuperación (segunda opción), una comprobación de la memoria RAM (tercera opción) o Windows (quinta opción).
Seleccionamos la primera y volveremos a ver la franja naranja de Ubuntu que vimos antes, eso sí, ahora iniciará el sistema más rápido, aunque es probable que esta primera vez sea más lenta que las consecutivas.
Cuando finalice nos preguntará por nuestro login (nombre de usuario), que configuramos en la fase de instalación de Windows.

Lo introducimos y le damos a “Enter“. Hacemos lo mismo con la siguiente pantalla, en esta ocasión con la contraseña asociada con la cuenta que configuramos.

Y listo, ya hemos entrado en Ubuntu Hardy. Más simple, imposible.

Para los que aún tengan dudas con lo que se ha hecho en la partición o disco seleccionado, vais a comprobar que no ha sido nada dañino. Lo único que ha hecho ha sido generar un par de archivos en la raíz de la partición (en nuestro ejemplo, en C) y una carpeta (ubuntu) que es la que contiene el sistema.
En esta captura lo podéis ver mejor, así como el espacio asignado a dicha carpeta:

Podéis estar tranquilos pues como os dije en la introducción, esta instalación no es nada intrusiva ni tiene ningún tipo de riesgos para el sistema Windows.
| 4.- Desinstalación de Ubuntu |
En caso de que a vuestro amigo o familiar no le haya gustado, o por contra, le haya gustado tanto que quiera instalarlo en condiciones con sus particiones específicas, podéis desinstalar fácilmente Ubuntu también desde Windows.
Para ello lo tratamos como si fuera una aplicación más, es decir, nos vamos a “Inicio > Panel de Control > Agregar o quitar programas > Cambiar o quitar programas“, seleccionamos de la lista “Ubuntu” y pulsamos sobre el botón “Cambiar o quitar“:

Nos dirá que Ubuntu está instalado y si queremos desinstalarlo. Además nos ofrecerá la opción de hacer una copia de seguridad. Pulsamos sobre el botón “Desinstalar“.

Desinstalará Ubuntu en muy pocos segundos y nos informará de ello, le damos a “Terminar“.

Tras esto habrá desaparecido todo posible rastro de Ubuntu. Tanto los dos archivos que vimos en C: como la carpeta, podéis comprobarlo. Además cuando reiniciéis, Windows se iniciará automáticamente como lo había hecho antes.
| Conclusión |
Personalmente no recomiendo esta instalación para un usuario que vaya a usar Ubuntu continuamente. El rendimiento no es que sea malo, todo lo contrario ya que va francamente bien.
Sin embargo, sí recomiendo este tipo de instalación a aquellos usuarios a los que está orientado Wubi, a usuarios de Windows que tienen algo de pavor a particionar o incertidumbre a probar un sistema nuevo y quiere tener garantías de que Windows no se le dañará de ninguna forma.
Como habéis visto el proceso es muy sencillo. Sólo nos pide un login y password, y una unidad que tenga al menos 4 GB de espacio libre. El resto es mirar la pantalla o irse a tomar un café.
Del mismo modo, la desinstalación es igual de simple, borrando todo rastro con pocos clicks.
Ahora ya no hay excusa para probarlo, ¿verdad?
Espero que les haya sido de ayuda.



















No hay comentarios:
Publicar un comentario