

el mejor de todo, el tema "Terminal", que me hizo acordar al terminal de mi Debian...

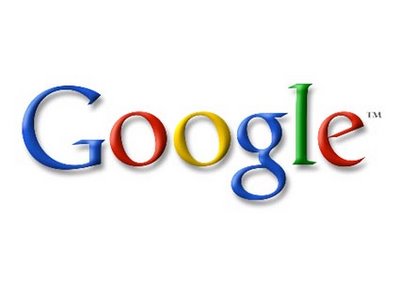
2 de septiembre del 2008,
16 hs: Google lanza su navegador Chrome. Su velocidad y usabilidad
hacen que sea masivamente adoptado en pocos meses. Google pasa a
controlar la experiencia online desde el principio.
Año 2010: la cantidad de usuarios de Google Docs supera por
primera vez a los de la suite Microsoft Office, quienes aumentan en
edad y decrecen en número.
Año 2020: los programas que se ejecutan en la PC caen en desuso,
los usuarios realizan absolutamente todo online: tareas de oficina,
juegos, edición de fotos y video… Las aplicaciones líderes son todas de
Google, que las desarrolla o las compra a terceros.
Año 2030: la nueva versión de Chrome ya no necesita sistema
operativo. Microsoft se declara en quiebra. La comunidad Linux se
dedica a la ecología.
Año 2050: el Google Phone y la Google PC son los dispositivos
más utilizados en el planeta para conectarse a la Red. No traen disco
duro ni ningún tipo de almacenamiento: todo se guarda en la seguridad
de la Web.
Año 2060: todos los dispositivos del mundo se unen para formar
una sola máquina con un poder de procesamiento monstruoso: la Google
Machine.
Año 2100: la Google Machine se convierte en un inconmensurable
sistema de inteligencia artificial que puede reprogramarse a sí mismo,
acelerando su evolución mediante nuevas versiones cada pocas horas.
Año 2300: la Google Machine toma conciencia de sí misma, y pasa
a autodenominarse The One. Toda actividad humana es controlada por The
One.
Año 3000: The One resuelve el problema de los viajes interestelares y se expande junto a la humanidad a otros planetas.
Año 20.000: The One decide que la vida orgánica ya no es
necesaria para su evolución y extermina a todos los seres vivientes,
incluida la humanidad. The One queda sola.
Año 10.000 millones: las estrellas comienzan a apagarse, el
Universo se empieza a enfriar. A The One sólo le queda un problema por
resolver: cómo revertir la entropía del Universo antes de que se acabe
la energía.
Año 15.000 millones: el Universo se apaga, todo queda frío,
oscuro y silencioso. Para conservar la poca energía interna que le
queda, The One pasa a modo Sleep.
Año 20.000 millones: justo antes de que su último fotón de
energía desaparezca, The One encuentra la solución para revertir la
entropía del Universo. Entonces dice: “Hágase la luz”.
sudo dpkg -i *.deb

$ alsaconfLuego de eso ya puedes tener sonando todo lo que se te ocurra… no me crees?, entonces abre el xmms, totem y pon un video de youtube y dime que tal 

Siguiendo con las buenas noticias, el presidente de Asustek, Jerry Shen, ha anunciado esta mañana los planes de la compañía para lanzar al mercado un modelo de Asus Eee PC por 200 dólares (157 euros al cambio) para 2009, el precio barrera al que se aspiraba a llegar cuando empezó a sonar esto de los ultraportátiles.
Parece ser que dicho movimiento empresarial forma parte de la estrategia de la compañía para hacerse con un 30% del mercado de los netbooks. Evidentemente el tirón que puede dar este rango de precios al producto es alucinante, pero también cabe tener en cuenta que las demás compañías probablemente se verán obligadas a seguir el juego de Asus, bajando también los precios de sus cacharros, o lanzando modelos económicos, lo que me parece que es una buena noticia para todos.
Además del anuncio referente al nuevo modelo económico, Shen ha hecho referencia también a la intención que tiene la empresa de descontinuar las versiones de 7 y 8,9 pulgadas, centrándose en la producción de ultraportátiles de 10 pulgadas.
Ahora solo falta saber si el modelo de 200 dólares será el último a salir al mercado con pantalla de 7 pulgadas o si realmente veremos un ultraportátil de 10 pulgadas por 200 dólares en 2009.
Babead, babead, que es gratis.
___________________
Quiero una!!!!!!!!!!!!!!!!
si queres probarla mira esta pagina:











3. Ubuntu 5.10 “Breezy Badger”
5. Ubuntu 6.10 “Edgy Eft”

9. Ubuntu 8.10 “Intrepid Ibex”
