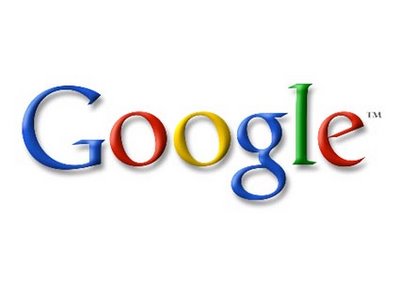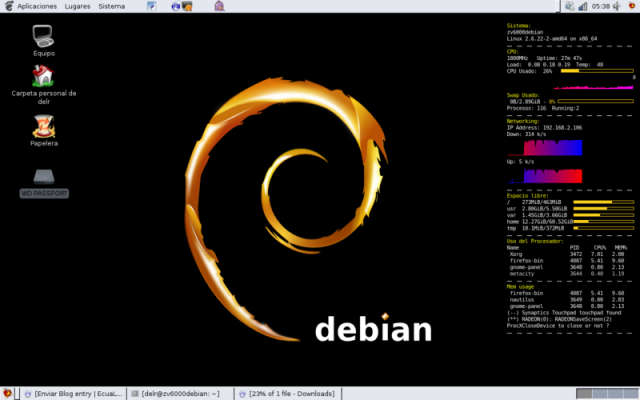Me pase por varios blog, paginas web, foros y e encontrado como poder acceder a la red de ares, pero desde Linux, pero sin emular por medio de wine...
Pero los manuales y tutoriales que encontré eran muy difíciles para un novato, así que voy a tratar de explicar.
Vamos a usar Debian o Ubuntu que son similares a la hora de instalar software.
Para empezar vamos a instalar el programa llamado gift. Que es “gift”? Gift es un demonio (deaemon) que nos permite acceder a varias redes (gnutella, ares, ft). Para instalarlo simplemente abrimos un terminal (aplicaciones>accesorios>terminal en gnome y inicio>sistema>konsole en kde)
y escribimos el siguiente comando:
$ sudo su
# apt-get install gift && apt-get install giftd && apt-get install libgift0 && apt-get install libgiftproto0 && apt-get install libgift-dev
Si usas KDE, instala apollon, pero si usas gnome instala giftoxic
# apt-get install apollon
# apt-get install giftoxic
Lo que falta es las redes con las cuales nos vamos a conectar y desde las cuales vamos a bajar los archivos:
# apt-get install libgnutella-gift && apt-get install libopenft-gift
Esto va a instalar los paquetes necesarios para que funcione el cliente p2p.
Para probar vamos a un terminal y ejecutamos el siguiente comando:
# su usuario
(usuario es tu nombre de usuario)
$ gift-setup
y vamos configurando el gift. Aqui es donde muchos novatos se estancan, no saben como funciona esto. Simplemente vamos escribiendo las opciones que nos ofresca el setup, por ejemplo:
######################
complete. giFT will fail to start unless this is non-zero. This is done
so that we can make sure you, at the very least, read through this file.
Default: 0
/main/setup [0] "1" (aqui escribimos 1, sin comillas y damos enter)
setup = 1
hosts_allow = LOCAL
client_port = 1213
follow_symlinks = 0
plugins = OpenFT:Gnutella:Ares
[download]
completed = /home/pablo/Descargas
[sharing]
max_peruser_uploads = 3
hide_dot_files = 0
root = /home/pablo/Descargas
max_uploads = 5
shares_hidden = 0
auto_resync_interval = 0
share_completed = 1
ignore_incoming = 1
[bandwidth]
downstream = 0
upstream = 0
username [] = usuario
sessions [4] = 4
timeout [300] =
downstream = 0
upstream = 0
La lista de nodos es un documento con muchos "numeritos" que son en realidad una lista de ordenadores distribuidos por todo el mundo de los cuales vamos a descargar los archivos. Cada lista de nodos se encuentra en su respectiva carpeta de su red, por ejemplo. /home/pablo/usuario/.giFT/Gnutella o OpenFT (hay que respetar las mayuscylas y minusculas porque linux los diferencia bien)
Para editar los nodos de Gnutella simplente tenemos que ir hacia la carpeta de gnutella y buscar el archivo llamado nodes. Todos los nodos que contiene son nodos obsoletos que hay que remplazarlos por los mas nuevos, http://www.megaupload.com/?d=MER6L6SY de aqui lo pueden bajar y copiar cada archivo de nodos a su carpeta (gnutella y openft)
Luego de eso es necesario configurar bien la interfaz y el demonio. Para ello en un nterminal ejecutar: (como usuario)
$ giftd -v
Y sin cerrar ese terminal abrimos otro y escribimos
$ apollon
Se va a abrir una ventana como esta:
(CONTROL+clic para ver grande)
Todavia no esta configurada ninguna red, para configurar una red vamos a PREFERENCIAS>CONFIGURAR APOLLON. Y dentro de las configuraciones vamos a la pestaña Nodos de busqueda y tildamos Habilitar el modo de nodo de busqueda para habilitar que gift pueda buscar dentro de los nodos de la red.
Mas abajo nos muestra los puertos que va a utilizar gift. Es convenientes tener abiertos esos puertos. Aqui les dejo un link de adsl zone donde explica como abrir puertos.
Ahora pasamos a la parte mas importante. Añadir redes: en la pestaña Avanzado y en la parte de complementos le damos a Añadir:
Y al igual como cuando abrimos una foto o un archivo de word, abrimos los complementos: el Ares (si los instalamos) gnutella y openft

Eso es todo, ahora cuando abrimos apollon y gift ($ giftd -v $ apollon) vamos a comprobar que se conecta a las redes:

Eso creo que es todo. Es facil y mejor que aMule...el unico punto en contra que tiene este programa es que casi te paraliza la conexion a internet...por eso es mejor dejarlo andando cuando no estamos usando la maquina porque casi no te deja navegar...
Espero que le sea de su agrado este tutorial que lo hice en dos dias :-P
Hasta la proxima